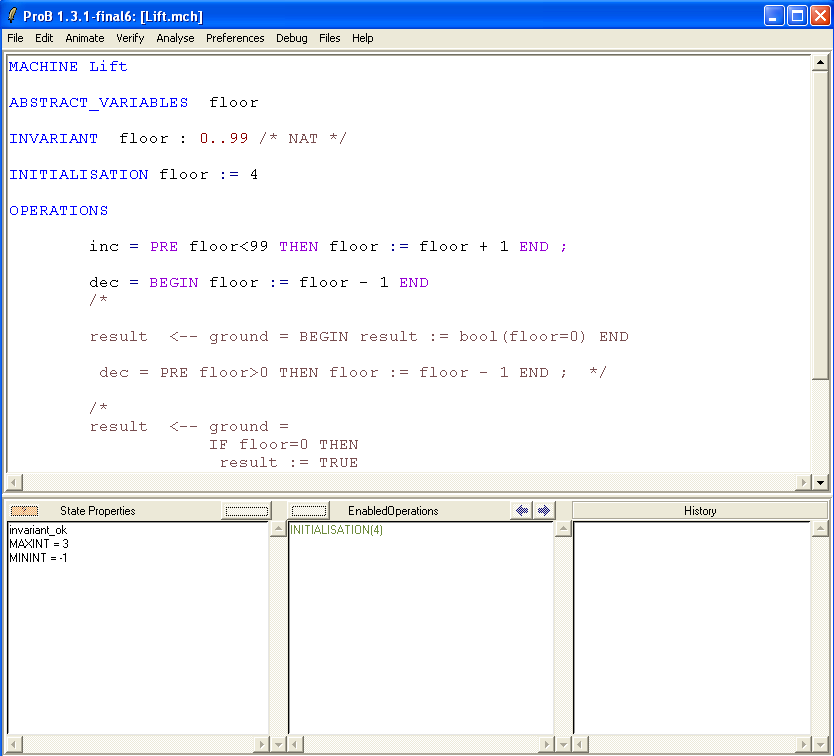Tutorial First Step: Difference between revisions
No edit summary |
|||
| Line 19: | Line 19: | ||
In case this does not work, please have a look at the output of ProB in the terminal window (on Windows a separate window will be automatically started) and send us a description of what is printed in that window along with a detailed report (which operating system do you use, which version of it, which version of ProB have you downloaded, ...). Normally, it should look as follows (on Windows): | In case this does not work, please have a look at the output of ProB in the terminal window (on Windows a separate window will be automatically started) and send us a description of what is printed in that window along with a detailed report (which operating system do you use, which version of it, which version of ProB have you downloaded, ...). Normally, it should look as follows (on Windows): | ||
[[file:ProBStartTerminal.png|center]] | [[file:ProBStartTerminal.png|center||400px]] | ||
== Loading a first B machine == | |||
Use the "Open..." command in the "File" menu and then navigate to the "Examples" directory that came with your ProB installation: | |||
[[file:ProBWinOpen.png|center]] | |||
[[file:ProBWinExamplesFolder.png|center]] | |||
Inside the samples folder, open the "Lift.mch" machine. | |||
Your main ProB window should now look as follows: | |||
[[file:ProB_LiftAfterLoad.png|center||500px]] | |||
Revision as of 14:00, 18 January 2010
Installation
Start off by installing the standalone Tcl/Tk version of ProB. Follow the instructions in Installation.
Starting ProB
Start ProB by double-clicking on ProBWin (for Windows users), or by launching StartProB.sh from a Terminal (for Linux and Mac users).
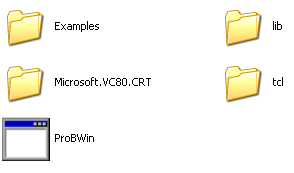
Mac users may also be able to launch ProB by double-clicking on StartProB.sh.
This should bring up a window as follows (on a Mac):
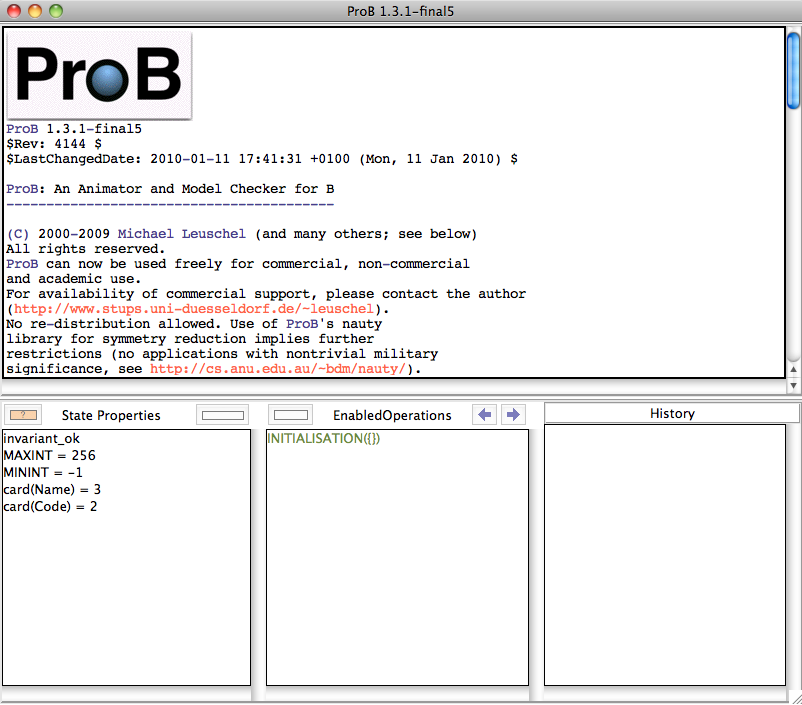
In case this does not work, please have a look at the output of ProB in the terminal window (on Windows a separate window will be automatically started) and send us a description of what is printed in that window along with a detailed report (which operating system do you use, which version of it, which version of ProB have you downloaded, ...). Normally, it should look as follows (on Windows):
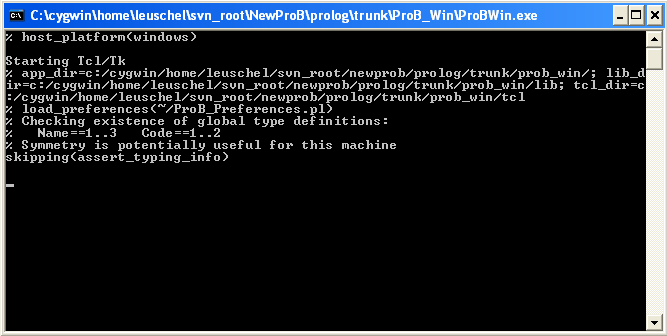
Loading a first B machine
Use the "Open..." command in the "File" menu and then navigate to the "Examples" directory that came with your ProB installation:

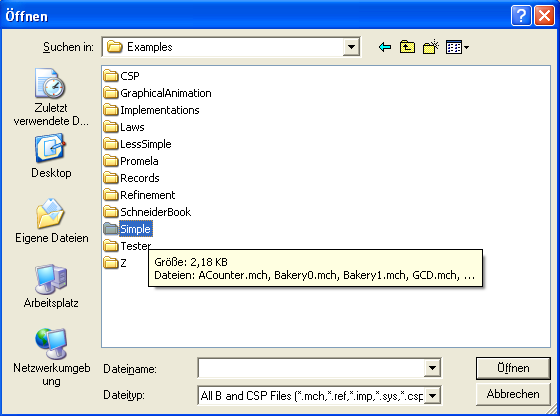
Inside the samples folder, open the "Lift.mch" machine. Your main ProB window should now look as follows: