Project View: Difference between revisions
No edit summary |
No edit summary |
||
| Line 21: | Line 21: | ||
[[File:Add Preference.png|left]] | [[File:Add Preference.png|left]] | ||
The screenshot above shows the window for adding and editing preferences. | The screenshot above shows the window for adding and editing preferences. | ||
==Run Configurations Tab== | |||
[[File:Runconfigurations Tab.png|left]] | |||
This tab allows to pair up machines and preferences. The machine running with default preferences will be displayed just by name. Run configurations combining a machine with a custom preference setting are shown as ''machinename.preferencename''. | |||
Latest revision as of 10:43, 28 September 2017
If no machine or no project has been opened, the Project View will allow you to create a project. If you choose to open a machine without having a project, a default project will be created.
The Project View contains several tabs:
- Project, containing name and description
- Machines, containing machines added to this project
- Verifications, containing the verification status of each machine
- Preferences, containing custom preferences
- Run Configurations, containing machines paired with preferences (each pair has its own entry)
Project Tab
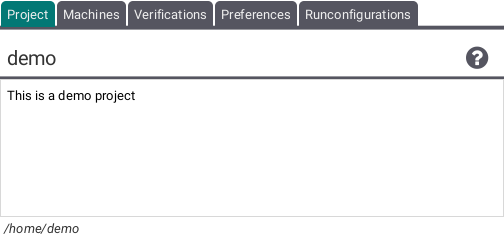
This tab shows the name and the description of the current project. Both are either automatically generated by opening a machine or chosen by the user who manually created the project and can be changed by double clicking on each respectively.
Machines Tab
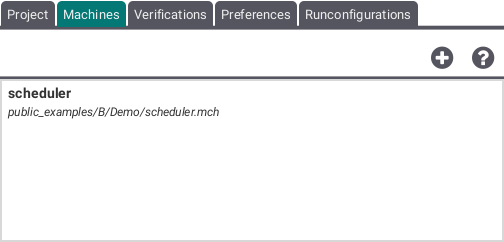
This tab shows the machines belonging to the project. By using the plus button several machines can be added to the project. By clicking right on a specific machine this machine can be edited or removed from the project.
Verifications Tab
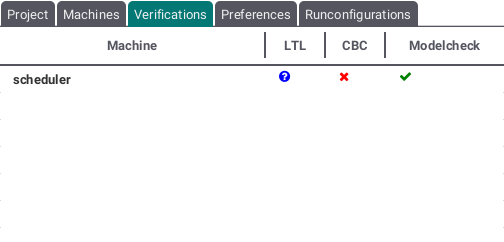
This tab shows the status of each type of verification run on the machines contained by the project. If no test of a specific verification type has been run, a blue questionmark sign is shown. If the verification type could not recognize any failures, a green check will be displayed. If a test failed, a red x sign will be shown.
Preferences Tab
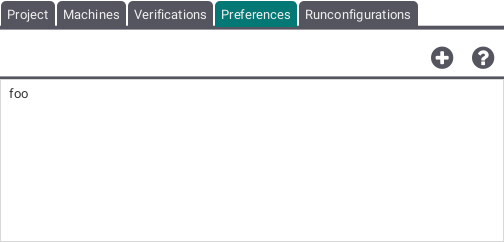
This tab allows to add, edit and remove preference settings and shows a list of these preference settings by the names chosen by the user. By pressing the plus button you can add and by right clicking on a specific preference setting you can edit and remove.
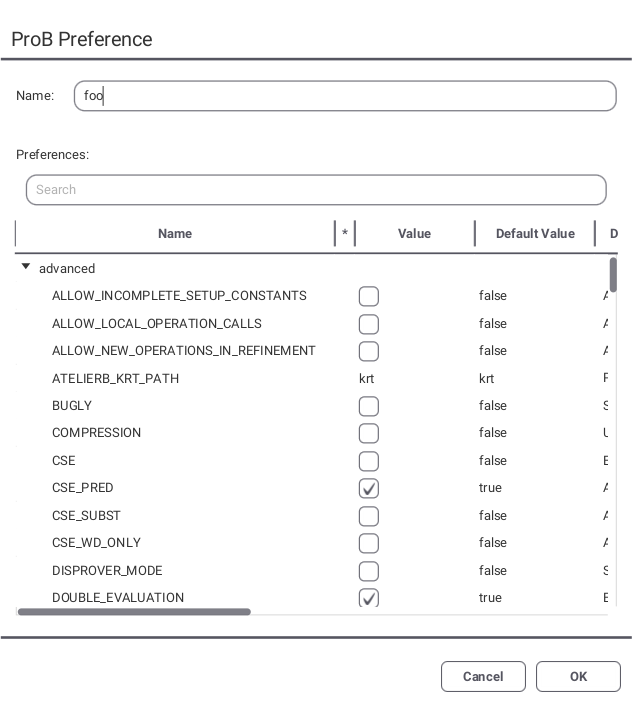
The screenshot above shows the window for adding and editing preferences.
Run Configurations Tab
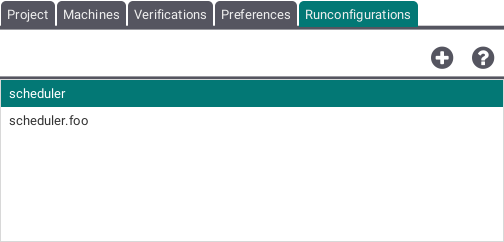
This tab allows to pair up machines and preferences. The machine running with default preferences will be displayed just by name. Run configurations combining a machine with a custom preference setting are shown as machinename.preferencename.