Tutorial Rodin First Step: Difference between revisions
| Line 8: | Line 8: | ||
Continue by installing the ProB for Rodin Plugin by choosing "Install new software..." in the Help menu. | Continue by installing the ProB for Rodin Plugin by choosing "Install new software..." in the Help menu. | ||
[[file:RodinInstallNewSoftware.png|center|| | [[file:RodinInstallNewSoftware.png|center||200px]] | ||
In the dialog box you should then select the ProB for Rodin update site, as shown below. | In the dialog box you should then select the ProB for Rodin update site, as shown below. | ||
(the update site for Rodin 3.x is [http://www.stups.hhu.de/prob_updates_rodin3 http://www.stups.hhu.de/prob_updates_rodin3] in case you want to type it by hand). | (the update site for Rodin 3.x is [http://www.stups.hhu.de/prob_updates_rodin3 http://www.stups.hhu.de/prob_updates_rodin3] in case you want to type it by hand). | ||
[[file:ProBRodinUpdateDialog.png|center|| | [[file:ProBRodinUpdateDialog.png|center||550px]] | ||
Revision as of 14:11, 19 February 2015
Installation
First you need to download the Rodin platform (e.g, Rodin 3.1) if you have not already done so.
Continue by installing the ProB for Rodin Plugin by choosing "Install new software..." in the Help menu.
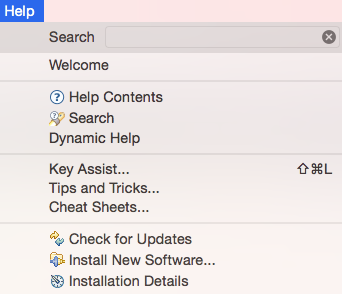
In the dialog box you should then select the ProB for Rodin update site, as shown below. (the update site for Rodin 3.x is http://www.stups.hhu.de/prob_updates_rodin3 in case you want to type it by hand).
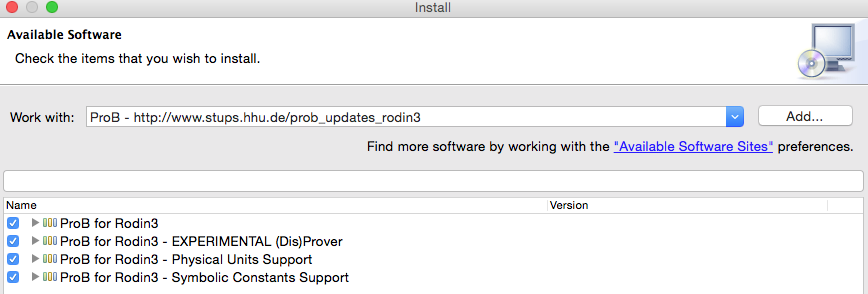
A detailed
screencast of the installation is available here.
Starting ProB
Start by right clicking (control Click on the Mac) on the machine or context you wish to animate and select "Start Animation/Model Checking":
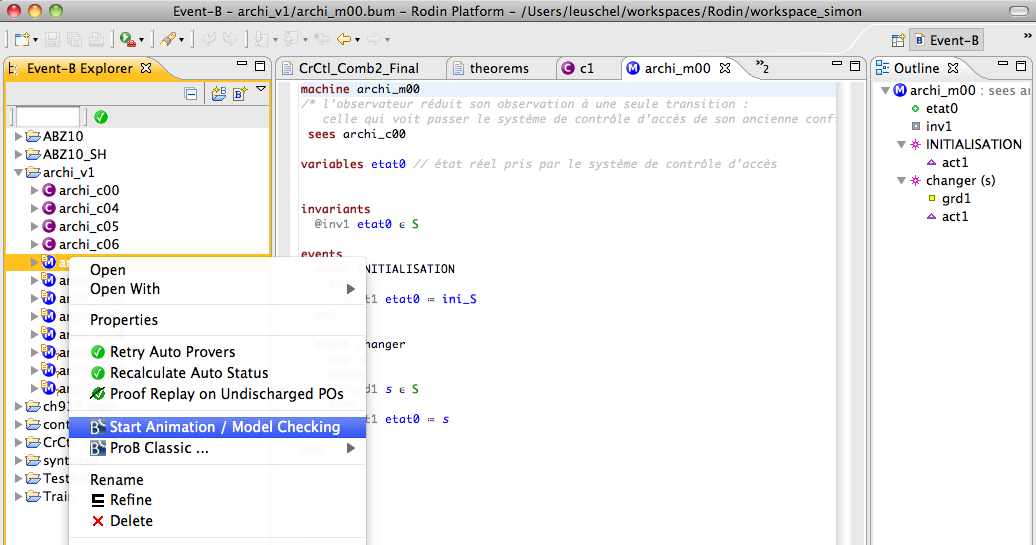
Double-click on the INITIALISATION to initialize the machine:
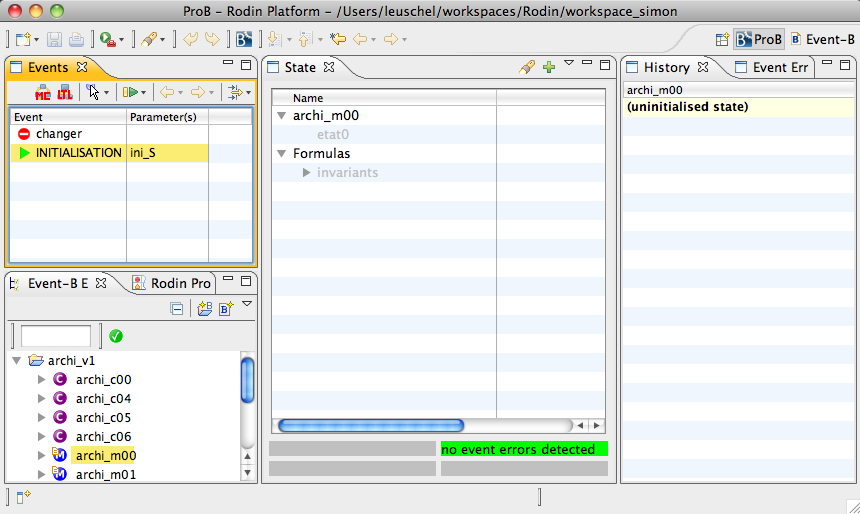
As you can see, the changer event is enabled, and there are two distinct ways to choose the parameters of the event. Double-click on an EVENT to execute it. If you want to control which parameters are used, right click on the EVENT and choose the desired parameter values:
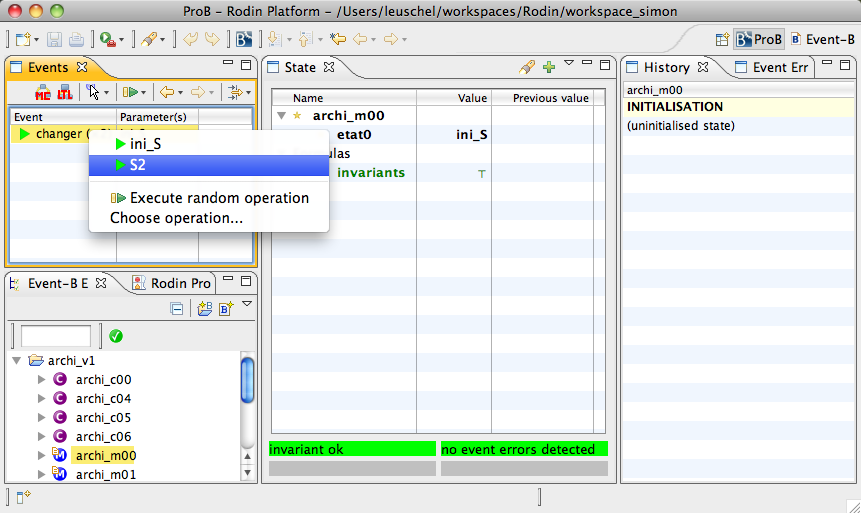
As you can see, the values of the variables have been updated. Values that have changed are marked with a star. The history pane has also been updated. You can click on an event in the history to return back to the corresponding state. You can also click on the left arrow in the Events pane to go back one step at a time (once you stepped back you can also step forward again; this works just like in a web browser).
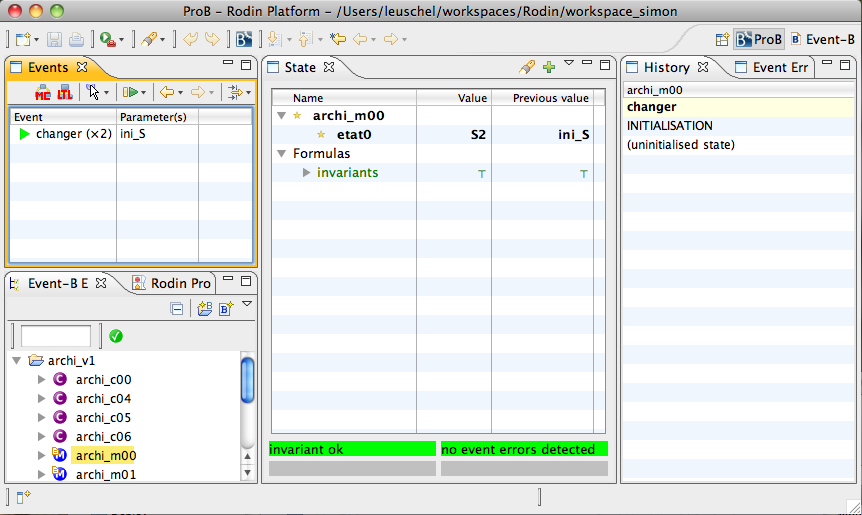
Next Step:
We also have a tutorial for B Motion Studio, which allows you to generate custom graphical visualisations of Event-B models.